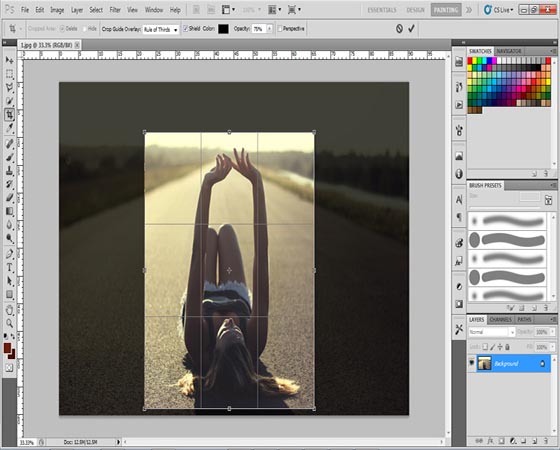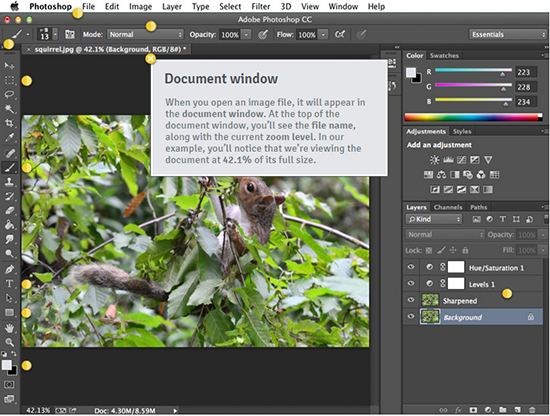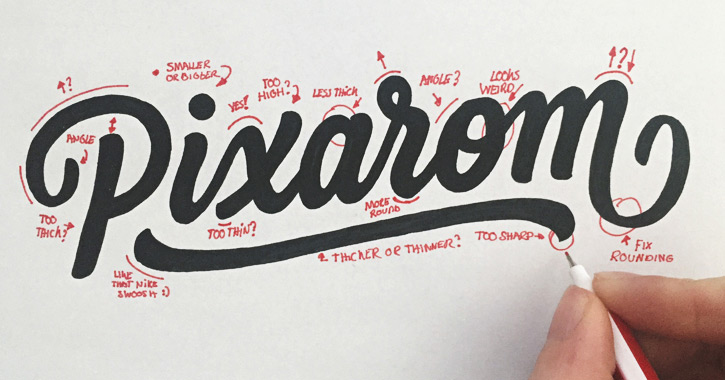Lần này, chúng tôi sẽ cho các bạn thấy và biết được làm như thế nào để tạo được một poster Rockstar đầy màu sắc trong photoshop. Trong bài hướng dẫn này, chúng ta sẽ sử dụng rất nhiều kỹ thuật photoshop. Một hướng dẫn khá phức tạp, vì vậy bạn phải cẩn thận làm theo từng bước như hướng dẫn này. Như bạn đã thấy hình ảnh cuối cùng, chúng ta sẽ tạo những hiệu ứng tuyệt đẹp bằng những hình ảnh và chút hiểu biết về photoshop của bạn. Nào bây giờ chúng ta bắt đầu.
Kết quả cuối cùng mà chúng ta sẽ tạo ra
1.Bước
Tạo một file mới với kích thước là 620×860, resolution là 300 và 8 bits, rgb color.

2.Bước
Tạo một layer mới, với màu là black (màu đen), add thêm gradient – overlay; colors #afafaf và #ffffff.

3.Bước
Bây giờ chúng ta sẽ đưa hình ảnh chính của chúng ta vào. Chúng ta sử dụng hình ảnh cô gái từIsostock gallery on Deviantart. Download hình ảnh và đưa nó vào file.
–

4.Bước
Sao chép layer gốc và vào desaturate (Image > Adjustments > Desaturate) thay đổi chế độ hòa trộn của layer này (blending mode) là Soft light.

5.Bước
Sử dụng hình ảnh (Image > Apply image).

6.Bước
Chúng ta phải chú ý thật kỹ từ bước này: Đây là kỹ thuật làm thế nào để tạo ra hiệu ứng robot. Chúng ta sử dụng brush 2 px 100% hardness và giá trị modify: như hình bên dưới: thay đổi mức độ biến thiên của Fujo là 2 và thay đổi Pen precious.

7.Bước
Ngay bây giờ, không sử dụng công cụ Brush tool. Đầu tiên, chúng ta sử dụng công cụ Pen tool và vẽ một vài đường lên chân cô gái. Sau đó click chuột phải chọn Stoke path, tiếp đến chọn brush. Với bước này, các đường nét chúng ta sẽ vẽ bằng brush.



8.Bước
Ctrl + click chuột phải vào layer đã làm trước đó (model). Điều này sẽ tạo ra một vùng chọn xung quanh cô gái. Bây giờ chúng ta sẽ đảo ngược vùng chọn: (Select > Invert) và tạo một layer mask trên layer này.



9.Bước
Lặp lại kỹ thuật này cho phần còn lại của chân. Ta được kết quả như hình:

10.Bước
Bước tiếp theo, chúng ta cần phải giữ shadows và tông màu. Để làm được điều đó, chúng ta sử dụng công cụ Dodge tool và chọn soft brush, size 7px.

11.Bước
Tương tự với phần còn lại chúng ta sử dụng công cụ Burn tool. Chọn soft brush với size 4px và giữ các tông màu sáng.

12.Bước
Sử dụng công cụ burn tool và công cụ dodge tool cho phần chân. Ngoài ra chúng ta add thêm những line màu trắng trong Soft light mode, và thêm một số điểm nổi bậc (highlight).


13.Bước
Phần chân của cô gái đã hoàn thành xong, giờ thì chúng ta sử dụng những kỹ thuật này để làm cho phần tay của cô gái giống như hình dưới:

14.Bước
Các phần của cô gái robot đã hoàn thành, bây giờ chúng ta ẩn các layer có liên quan đến cô gái. Bước tiếp theo chúng ta cần tạo colorful background. Với công cụ Elliptical Marquee tool, tạo 3 vòng tròn (circles) như trong hình, bạn có thể chọn bất kỳ màu sắc nào.

15.Bước
Ở layer circles chúng ta add thêm một layer mask và sử dụng soft brush để xóa đường nét ở các vòng tròn.

16.Bước
Tạo một vùng chọn quanh layer này: Ctrl + Click chuột phải vào. Sau đó chúng ta nhấp chuột trái vào và chọn Fill, sau đó chọn Pattern.


17.Bước
Chọn vòng tròn thứ 2, vòng tròn màu xanh. Giữ phím Ctrl + click vào layer pattern (layer mẫu) với ctrl + j (có thể chỉnh kích thước pattern).

18.Bước
Bây giờ chúng ta sử dụng công cụ Wand tool (W) để vẽ patern. Thay đổi chế độ hòa trộn (blending mode) của layer là multiply và chọn blending options như hình:


19.Bước
Chúng ta sử dụng cùng màu sắc cho vòng tròn màu đỏ, vòng tròn màu xanh sẽ đổi sang màu đen.


20.Bước
Đặt một soft brush vào layer color bên dưới layer pattern. Chúng ta đã tạo được vòng tròn như hình.

21.Bước
Hình trung tâm sẽ chuyển đổi từ trong nhóm thành một lớp bao bọc bên ngoài thông thường, chúng ta sẽ nhân đôi nhóm này và tạo ra một layer mới, kết hợp.



22.Bước
Sao chép layer này 5 lần (Ctrl + J).

23.Bước
Lặp lại bước 21 nhưng với group này chúng ta sẽ tạo thành hình như hình dưới.

24.Bước
Bây giờ chúng ta sẽ làm màu sắc như bong bóng. Sử dụng Hue and saturation (Ctrl + u) để thiết lập màu sắc mong muốn. Nhân đôi layer này và đặt nó ở vị trí bên kia, sử dụng một lần nữa tông màu và color saturation. Bây giờ chúng ta có thể nhìn thấy layer girls.


25.Bước
Chúng ta sử dụng vòng tròn ban đầu từ các hình tròn bằng cách sử dụng các thông số của Hue and saturation.

26.Bước
Sử dụng gradient để tạo một layer shadow. Thay đổi chế độ hòa trộn trộn (blending mode) của layer: Soft light, opacity 74%.


27.Bước
Bây giờ chúng ta sẽ download các texture star: Stock of stars.Đưa nó vào file và thay đổi chế độ hòa trộn (blending mode) là Soft light.

28.Bước
Một lần nữa chúng ta sử dụng lại hình tròn ban đầu. Thay đổi màu sắc, sử dụng Hue and saturation (ctrl + u) và sử dụng perspective.

29.Bước
Sử dụng các shadow và các reflection (phản chiếu).

30.Bước
Sử dụng lại vòng tròn pattern của chúng ta và add thêm một brush light, chúng ta sử dụng công cụ soft brush 72px và 32%.


31.Bước
Nhân đôi layer này một lần nữa và dùng Perspectives.

32.Bước
Sử dụng brush giống với của light, nhưng lần này chúng ta sẽ thay đổi chế độ hòa trộn (blending mode) của layer là Color dodge.

33.Bước
Ở bước tiếp theo, chúng ta sẽ tạo ra những đường đầy màu sắc. Đây là một kỹ thuật khá phức tạp, chúng ta cần phải đặc biệt chú ý:
33.1.Bước.
Sử dụng công cụ Pen Tool và vẽ một đường cong. Thiết lập thuộc tính brush cứng, size 6px và thay đổi các giá trị của brush (hoặc là tùy thích). Click chuột trái chọn Stroke path và chọn Brush.

33.2.Bước.
Tạo một đường cong thứ 2 giống như bước trên.

33.3.Bước.
Tạo ra đường trung gian màu kem ở giữa 2 đường cong.

33.4.Bước.
Nhân đôi circles, đặt chúng trên đường trung gian màu kem và không cần thiết phải xóa circles.

33.5.Bước.
Cliping mask (Ctrl + alt + g).

33.6.Bước.
Dùng brush màu hồng, giống như chúng ta đã dùng mask clipping.
33.7.Bước. (optional)
Add thêm một đường mới và thêm một dải bọc màu trắng với opacity thấp.

34.Bước
Tạo ra nhiều đường cong hơn từ những kỹ thuật ở bước trên, và sau đó chúng ta đặt chúng ở những vị trí khác nhau, như hình:

35.Bước
Tạo một layer mới, sử dụng công cụ custom shape tool để tạo hình ngôi sao, dùng overlapping radial gradient. Và màu sắc là: : #f217ef and #73f00ev.


36.Bước
Bây giờ chúng ta sử dụng các Perspective và add thêm một white light.

Kết quả:

37.Bước
Và một vài bước cuối cùng. Để cho hiệu ứng này trở nên đẹp hơn, chúng ta sẽ bổ sung thêm làn khói trên đầu cô gái và viết một đoạn text bên dưới cô gái – ( Are You a Rockstar?).


38.Bước
Ở bước hướng dẫn cuối cùng này, chúng ta sẽ sử dụng một chút Adobe Illustrator để tạo ra background có hình elip.
38.1.Bước
Sử dụng công cụ Ellipse tool (l) và tạo một vòng tròn nhỏ.

38.2.Bước
Tạo một vòng tròn lớn hơn.

38.3.Bước
Chọn theo đường dẫn với Direct selecciion tool (A) object, fuzion, create.


38.4.Bước
Object, fuzion, fusion options.

38.5.Bước
Điểu chỉnh các giá trị.

38.6.Bước
Tiếp theo, chúng ta chỉ cần đưa nó vào photoshop. Bạn có thể download các vòng tròn AI file here. Như bạn có thể thấy, hướng dẫn này khá phức tạp với rất nhiều kỹ thuật photoshop. Nhưng cuối cùng chúng ta cũng đã tạo ra một poster Rockstar tuyệt đẹp.