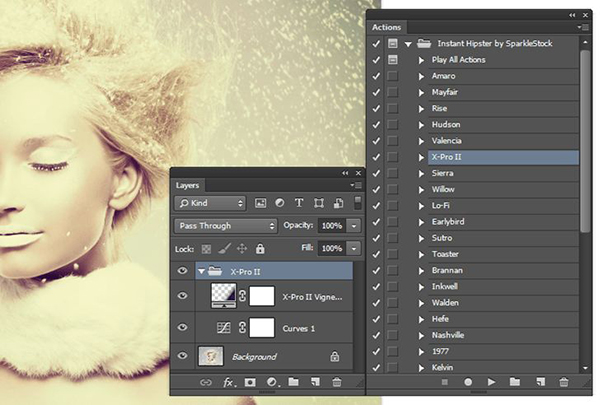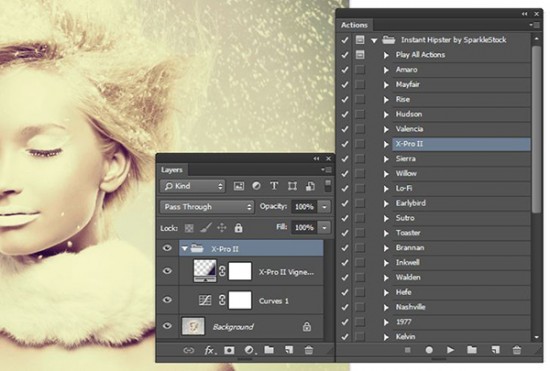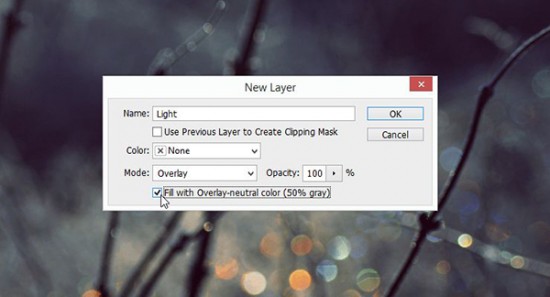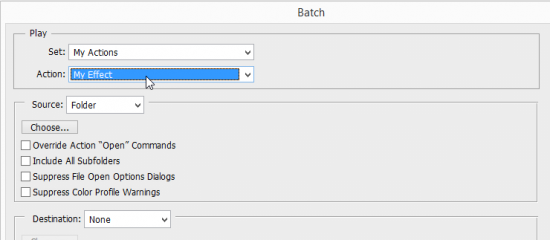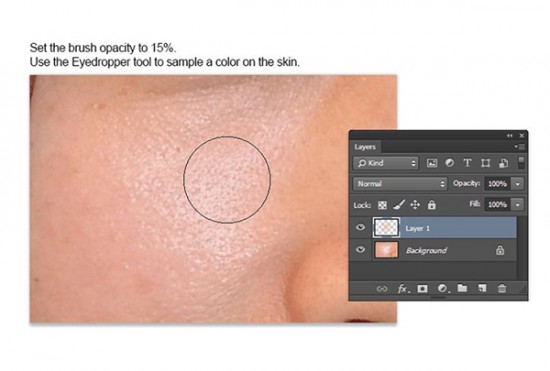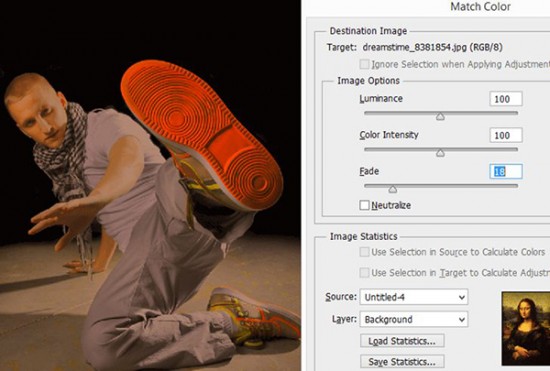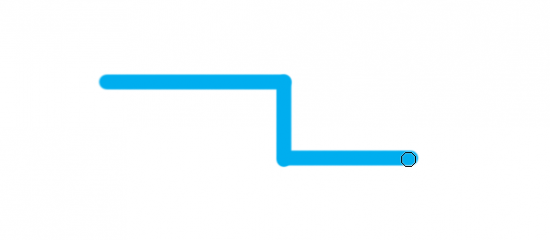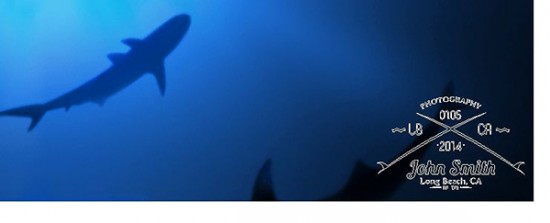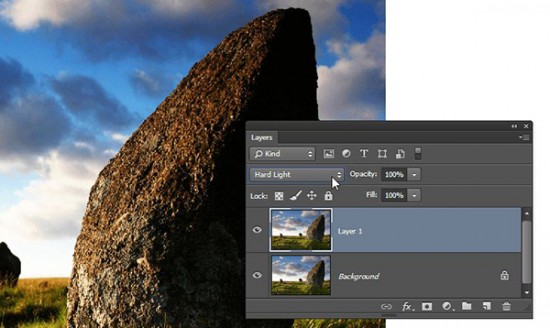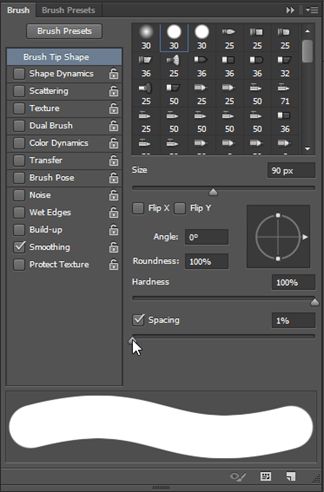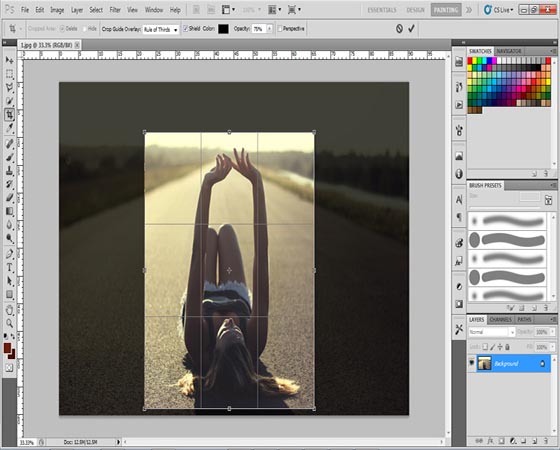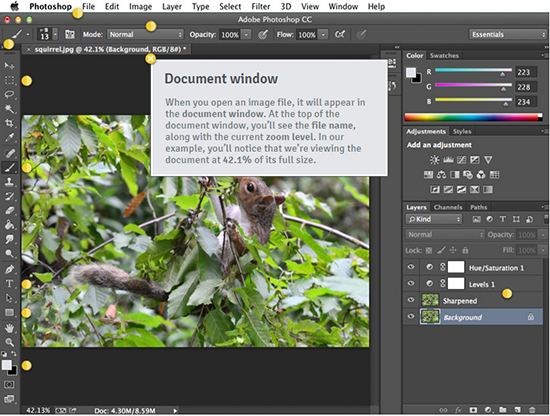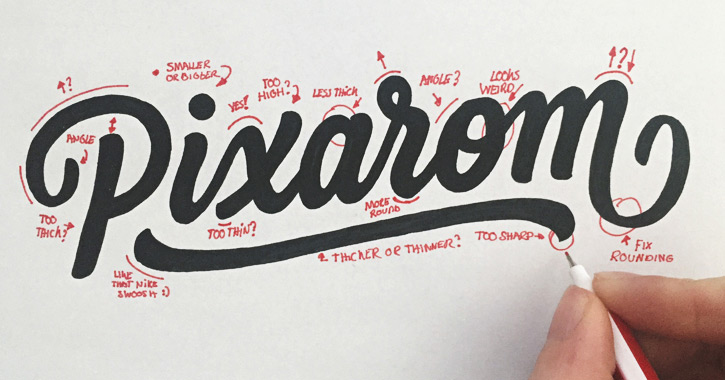Thế giới Photoshop vô cùng rộng lớn là nơi để các nhà thiết kế tự do thể hiện khả năng sáng tạo của mình, hãy cùng Designs.vn tìm hiểu 10 thủ thuật rất hay mà bạn có thể làm để những bức ảnh hay thiết kế trở nên ấn tượng hơn!
Photoshop được ví như là một chiếc Lamborghini mạnh mẽ trong thế giới của những phần mềm chỉnh sửa ảnh. Nó là một phần mềm tuyệt vời có thể giúp bạn mang những điều thần kỳ vào bức ảnh bằng cách sử dụng những công cụ khác nhau. Photoshop cũng là nơi để những bạn trẻ yêu đồ họa thể hiện khả năng sáng tạo của họ. Tuy nhiên phần mềm này thực sự phức tạp đối với những người mới làm quen với các ứng dụng đồ họa nói chung cũng như Photoshop nói riêng, họ phải đối mặt với khó khăn đó là có quá nhiều các công cụ cũng như các chức năng xung quanh phần mềm này. Dưới đây là 10 thủ thuật rất hay mà bạn có thể sử dụng nhanh trên Photoshop.
Mang bộ lọc màu tuyệt đẹp của Instagram vào Photoshop
Đã bao giờ bạn muốn những bức ảnh của mình trông thú vị hơn mà không dùng qua các ứng dụng trên di động chưa? Click vào đây để tải về bộ action photoshop giúp những bức ảnh của bạn trở nên ấn tượng hơn với những bộ lọc màu tương tự Instagram.
Làm bức ảnh trở nên sáng hơn
Nếu bạn đang có một bức ảnh hơi thiếu sáng, cách làm sau đây có thể giúp bạn cải thiện điều này một cách nhanh chóng và hiệu quả. Đầu tiên bấm tổ hợp phím Shift+Control+N để tạo một layer mới, tiêu đề là Light hoặc bất cứ cái tên nào mà bạn muốn, sau đó chuyển ô Mode thành Overlay và tích vào dòng “Fill with Overlay-neutral color 50% gray”. Sau đó bật công cụ Dodge Tool và thiết lập thông số exposure (phơi sáng) xung quanh mức 25%, bấm chọn highlights, midtones hay shadows để tác động đến dải ánh sáng trong ảnh của bạn. Bạn cũng có thể sử dụng thêm công cụ Burn Tool tăng cường shadows (đổ bóng).
Chỉnh sửa ảnh hàng loạt
Nếu bạn có rất nhiều ảnh cần chỉnh sửa mà có thể dùng chung một thao tác, bạn có thể làm như sau. Đầu tiên là bạn cho hết những ảnh cần chỉnh sửa vào một folder, sau đó mở một bức ảnh bất kỳ lên và bất đầu ghi lại hành động (Window > Actions). Sau khi tạo xong hành động (action), bạn vào File > Automate > Batch, chọn folder ảnh và action mà bạn vừa lưu rồi sau đó bấm OK để Photoshop làm tất cả những việc còn lại.
Loại bỏ làn da nhờn
Nếu bạn đang chỉnh sửa ảnh chân dung, sử dụng công cụ eyedropper để lựa chọn vùng da không bị bóng rồi sau đó phủ đè lên vùng da bóng với Brush được thiết lập Normal và Opacity là 15%. Cách này sẽ giúp làn da bóng da nhờn trở nên láng mịn hơn.
Tăng cường bảng màu
Nếu bạn đang có một bức ảnh khá nhạt nhòa về màu sắc, bạn hoàn toàn có thể sử dùng màu sắc của các bức tranh kinh điển như Mona Lisa hay Hopper để làm màu sắc cho bức ảnh của mình. Để làm được việc này, bạn chỉ cần chọn Image>Adjustments>Match Color và sau đó chọn một bức tranh nổi tiếng hay bức ảnh mà bạn muốn, bấm OK để xem sự thay đổi.
Vẽ một đường thẳng bằng công cụ Paintbrush
Trừ khi bạn có một cổ tay cực kỳ vững chắc, nếu không việc vẽ một đường thẳng lên ảnh bằng cách thông thường là điều vô cùng khó khăn. Để làm việc này, bạn chỉ cần giữ phím Shift trong khi sử dụng Brush và nó sẽ tự động vẽ cho bạn một đường thẳng.
Gắn Watermark một cách dễ dàng
Nếu bạn cần gắn logo vào nhiều bức ảnh, bạn có thể tiết kiệm thời gian bằng cách biến nó thành một Brush được thiết lập sẵn. Để làm việc này bạn vào Edit>Define Brush Preset và upload logo của mình lên.
Cải thiện sự sống động
Có một cách làm rất đơn giản để bức ảnh của bạn trở nên sống động hơn. Bấm tổ hợp Control + J để nhân đôi layer, sau đó thiết lập layer mới ở chế độ Hard Light, bạn sẽ lập tức nhận thấy bức ảnh trở nên màu sắc và sống động hơn rất nhiều.
Loại bỏ hiệu ứng vết tròn dài trong công cụ Paintbrush
Nếu bạn tạo một nét dài bằng công cụ Paintbrush, bạn sẽ thấy nó tạo ra một vệt dài hình tròn ở 2 đầu (việc này xảy ra do sự phân chia các điểm ảnh trong các định dạng kỹ thuật số), để tạo ra được một nét phẳng, chọn một Brush sau đó bấm F5 để mở nó. Tiếp theo chọn Brush Tip Shape và thay đổi khoảng cách từ 25% xuống dưới 7%. Bạn có thể lưu Brush này vào chọn nó để sử dụng ngay lập tức.
Zoom với góc nhìn từ trên cao xuống
Nếu bạn muốn zoom lại gần một khu vực, bạn có thể giữ phím H và rê chuột vào bức ảnh, góc nhìn toàn màn hình sẽ ngay lập tức chuyển sang góc nhìn vào khu vực mà bạn chọn. Tuy nhiên bạn cần một card đồ họa có hỗ trợ OpenCL để làm việc này.
TẠP CHÍ 247 | meoluoi269 | sư tầm: Photoshoptutorials.ws