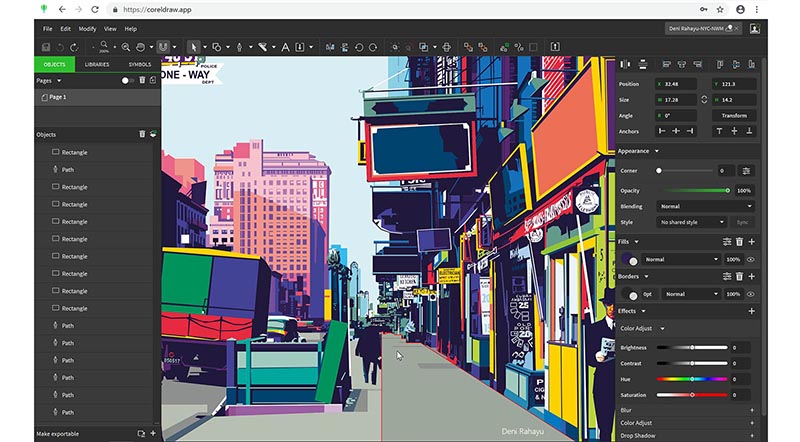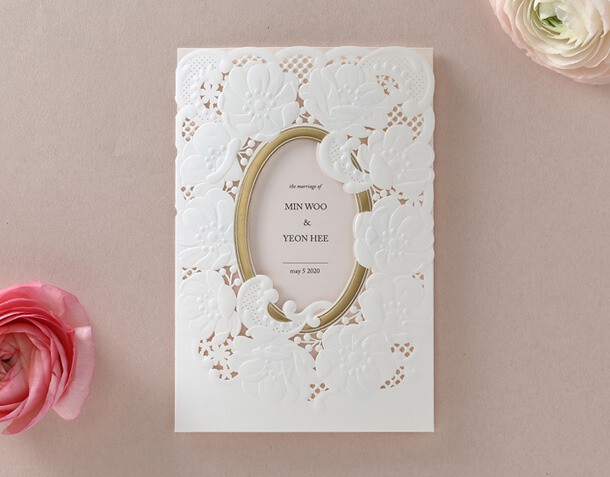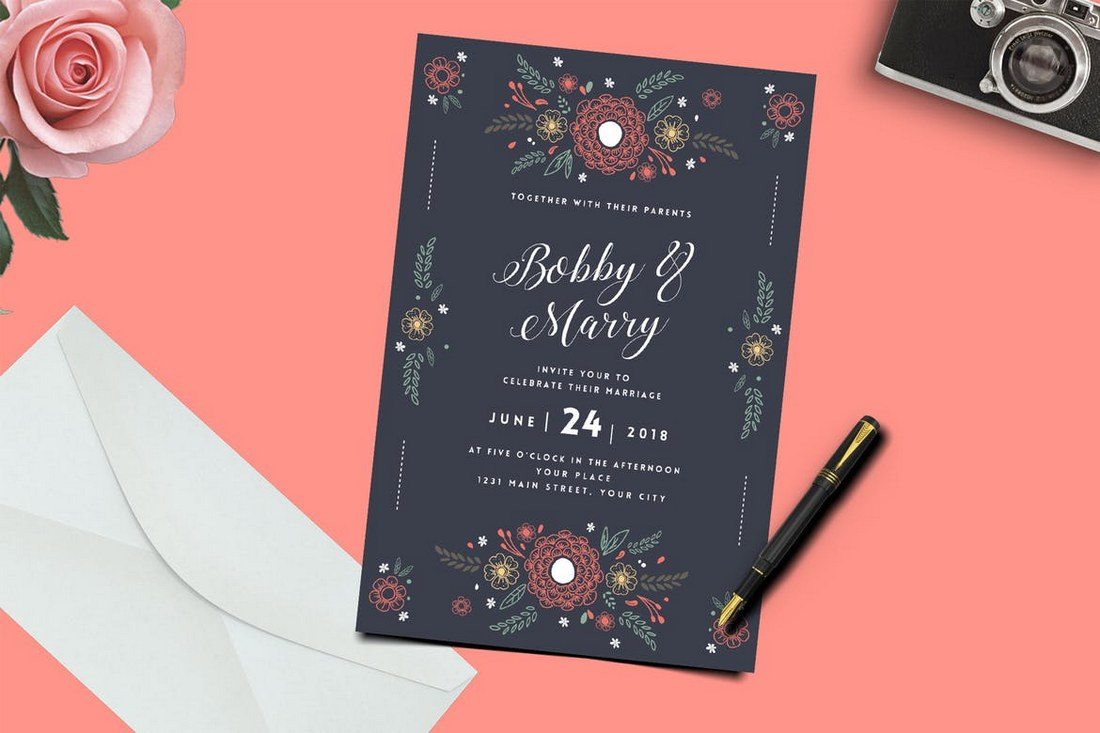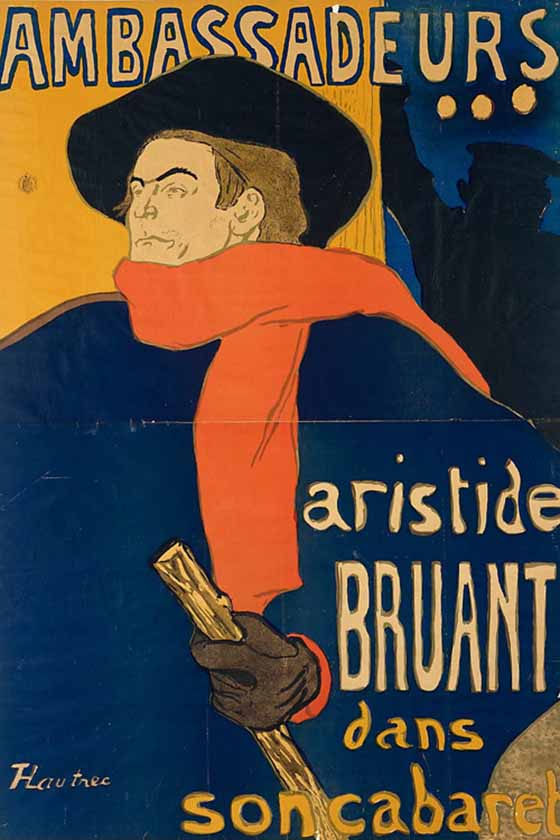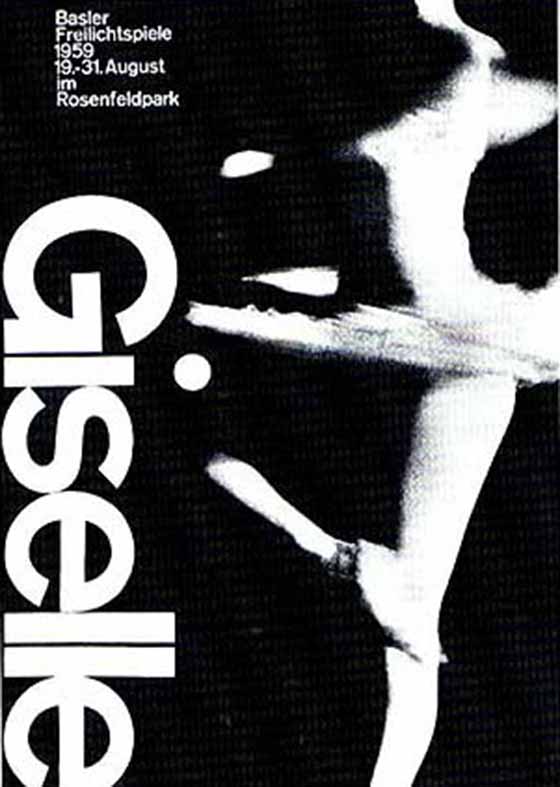Là phần mềm chuyên nghiệp trong việc xử lý kỹ xảo video, Adobe Premier Pro (APP) được ứng dụng khá nhiều trong lĩnh vực truyền hình, phim ảnh với những hiệu ứng mà các phần mềm nghiệp dư không thể nào có được
- Video hướng dẫn sử dụng và thiết lập Brushes trong Photoshop
- Các phím tắt cần cho phần mềm Adobe Premier Pro CS6
- Tổng hợp phần mềm thiết kế đồ họa tốt nhất hiện nay(Mở trong cửa số mới)(Mở trong cửa số mới)(Mở trong cửa số mới)

Trong seris này tapchi247.vn sẽ hướng dẫn bạn chi tiết từng bước một làm chủ phần mềm đồ họa cực mạnh này.Sau khi tải về, bạn kích hoạt tập tin Set-up.exe để cài đặt. Trong giao diện hiện ra, bạn chọn Try để dùng thử sản phẩm trong 60 ngày, nhấn tiếp Accept >Sign in để đăng nhập với tài khoản Adobe (nếu chưa có tài khoản này, bạn nhấn liên kết Create an Adobe ID để tạo). Xong, nhấnInstall. Khi đã cài đặt thành công APP CS6, bạn vào menu Start >All Programs >Adobe > kích hoạt biểu tượng Adobe Premiere Pro CS6 để khởi chạy chương trình. Lưu ý là, mỗi lần kích hoạt APP CS6, bạn sẽ nhìn thấy cửa sổ Welcome to Adobe Premier Pro sẽ xuất hiện. Để khởi tạo dự án mới, bạn chọn New Project, đặt tên cho dự án tại ô Name, nhấnBrowse tại mục Location để chọn thư mục lưu trữ dự án. Các thông số khác bạn cứ để như mặc định. Xong, nhấn OK.
Trên cửa sổ hiện ra tiếp theo, bạn chọn thông số cần thiết cho đoạn phim cần dựng, chẳng hạn chuẩn Standard 48kHz (dành cho màn hình trình chiếu có tỉ lệ 3:4), hay Widescreen 48kHz (dành cho màn hình tỉ lệ 16:9). Xong, bạn nhấn OK
-
Nạp và dựng phim với Adobe Premier Pro:
Bạn vào menu File >Import… (hay nhấn Ctrl+I) và lựa chọn tập tin dữ liệu muốn đưa vào (có thể đưa vào nhiều nguồn dữ liệu khác nhau như video, hình ảnh, nhạc nền để xử lý cùng một lượt), nhấn tiếp Open. Đợi một chút để chương trình nạp dữ liệu vào mục Project: [Tên dự án bạn tạo] trên cửa sổ của Adobe Premier Pro CS6. Tiếp theo, bạn chỉ việc kéo các tập tin này vào khung timeline Video 1. Lúc này, bạn có thể thay đổi thứ tự sắp xếp của chúng bằng thao tác kéo thả như những phần mềm dựng video khác.
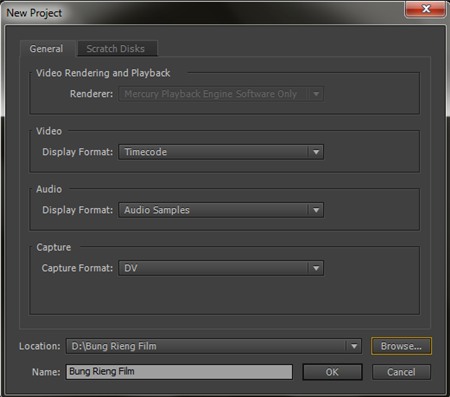
-
Khử nền đen trên clip
Vấn đề này thường xuất hiện khi bạn sử dụng các video không đồng bộ về kích thước, nên đoạn phim tạo ra sẽ có những khoảng nền đen. Adobe Premier Pro CS6 cung cấp cho bạn công cụ để sửa lỗi chúng. Để chỉnh sửa lại đối tượng nào, bạn nhấn chuột vào đối tượng đó trong timeline Video 1 và chọn thẻ Effect Controls, nhấn mũi tên xổ xuống trước đề mục Motion và rê chuột để điều chỉnh giá trị trong mục Scale, mục này sẽ phóng to, thu nhỏ đối tượng để vừa khít với màn hình.

-
Chèn hiệu ứng text và làm karaoke
Bạn vào File >New >Title… (Ctrl+T). Sau đó, đặt tên cho đối tượng tại ô Name >OK. Trên giao diện hiện ra, bạn chọn một kiểu chữ có sẵn trong nhóm Title Styles, rồi nhấn chuột lên một vị trí bất kỳ trên khung hình đang hiển thị để nhập nội dung văn bản vào. Lưu ý, nếu bạn gõ tiếng Việt có dấu thì bạn nên đánh ra Notepad hay Microsoft Office Wordtrước, rồi hẳn sao chép vào khung nhập liệu.
Sau khi gõ xong nội dung, bạn có thể sử dụng một số thiết lập nâng cao trong Title Properties như X Position (di chuyển chữ lên xuống), Y Position (di chuyển chữ qua lại), Width (thay đổi chiều rộng), Height(thay đổi chiều cao), Rotation (xoay nghiêng chữ), Color (màu chữ),…
Ngoài ra, bạn còn có các tùy chỉnh về loại font (Font Family), kích thước font (Font Size). Đặc biệt, hiệu ứng bóng đổ cho chữ viết (Shadow) còn giúp những dòng chữ của bạn trở nên ấn tượng hơn. Hoàn thành thiết kế các dòng chữ, bạn nhấn Close. Lúc này, dòng chữ vừa tạo sẽ được hiển thị trong cùng nhóm với những dữ liệu mà bạn thêm lúc đầu.
–Làm lời karaoke:Khi tạo chữ xuất hiện trên đoạn phim, bạn có thể tận dụng hiệu ứng Wipe trong Video Transitions >Wipe để tạo chữ hiển thị dạng karaoke. Theo đó, bạn tạo hai dòng chữ cùng một nội dung nhưng khác nhau về màu sắc, rồi sắp xếp lại trong timeline Video 2.
Sau đó, sử dụng hiệu ứng Wipe đặt giữa hai đối tượng này, quá trình chuyển đổi sẽ tạo ra hiệu ứng như khi bạn hát karaoke. Để lời và nhạc tương đồng với nhau, bạn hãy tỉ mỉ chỉnh thời gian của hiệu ứng Wipesao cho hợp lý nhất. Cứ như vậy, bạn thực hiện đến hết các câu trong bài hát để có được đoạn karaoke ưng ý.
-
Dựng phim trong phim:
Bạn thực hiện bằng cách, kéo đoạn video thứ nhất vào timeline Video 1, rồi nhấn phải lên chữ Video 1, chọn Add Tracks, nhập giá trị 1 >OK.
Tiếp đến, bạn kéo đoạn video thứ hai vào timeline Video 2. Nếu hai đoạn video có phần âm thanh trùng nhau thì bạn cần xóa đi một trong hai đoạn âm (chọn Audio 1 > chọn Unline > nhấn Delete), hoặc bạn có thể xóa cả hai đoạn âm, rồi chèn một đoạn nhạc khác làm nền cũng được. Xong, bạn vào Video Effects >Transitions, kéo hiệu ứng Linear Wipe vào đoạn video thứ hai. Sau đó, bạn chỉ việc kéo thanh trượt tại mục Transition Completion sao cho hình ảnh của hai đoạn video hiển thị cùng lúc và hợp lý nhất.
-
Chèn hiệu ứng kỹ xảo
Adobe Premier Pro CS6 cung cấp cho người học thiết kế đồ họa nói chung một kho hiệu ứng độc quyền của Adobe Premier Pro, bạn chỉ việc vào thẻ Effects >Video Effects, nhấn mũi tên xổ xuống trước một nhóm hiệu ứng bất kỳ. Lúc này, các hiệu ứng trong nhóm vừa chọn sẽ hiện ra, bạn nhấn vào hiệu ứng muốn dùng và giữ chuột, kéo lên đối tượng muốn áp dụng hiệu ứng đó.
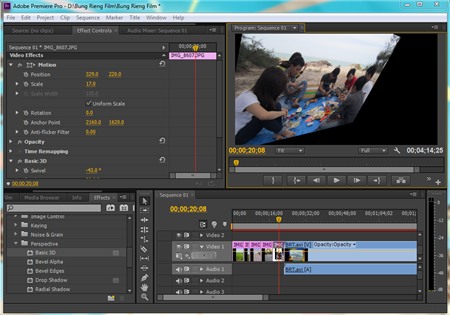
Ngoài ra, bạn có thể sử dụng thêm các hiệu ứng chuyển cảnh, giúp cho các khung hình được hiển thị mượt mà hơn. Các hiệu ứng này nằm trong nhóm Video Transitions, bạn kéo hiệu ứng cần dùng vào khoảng trống giữa hai đối tượng trong timeline Video 1. Chỉnh thời gian hiệu lực của hiệu ứng chuyển cảnh để làm chậm hay tăng tốc độ chuyển đổi qua lại giữa các khung hình.
-
Xử lý âm thanh nền
Để loại bỏ âm thanh nền trong video chèn vào, bạn nhấn chuột phải lên mục âm thanh dưới timeline Audio 1 > chọn Unline > nhấn Delete. Nếu muốn chèn thêm đoạn âm thanh khác, bạn cũng chỉ chọn lại âm thanh từ mục Project: [Tên dự án bạn tạo] và kéo vào timeline Audio 1.
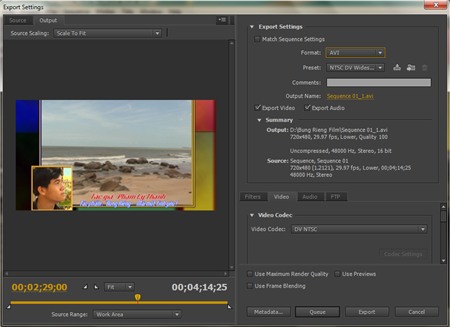
Sau khi thực hiện xong dự án, bạn nên nhấn nút Play để xem lại. Nếu thấy hài lòng với đoạn clip đã dựng, bạn vào File >Export >Media để xuất thành phẩm cuối cùng.
Trên cửa sổ Export Settings, bạn chọn định dạng phim ở ô Format. Lúc đó, các thông số liên quan sẽ được Adobe Premier Pro CS6 thiết lập tương ứng, nếu không có nhiều kinh nghiệm, bạn cứ giữ mọi thông số như mặc định, rồi nhấn Export > đặt tên phim và chọn nơi lưu trữ. Cuối cùng, bạn nhấnSave để lưu lại.
Niken Phuong| tapchi247.com | nguồn: kyxaodienanh