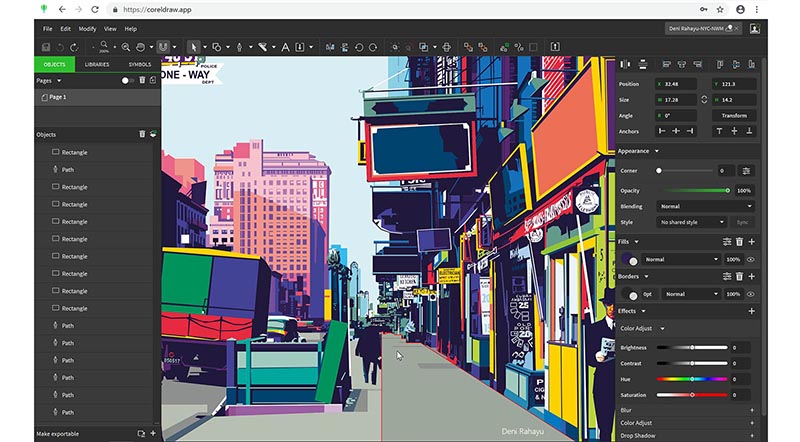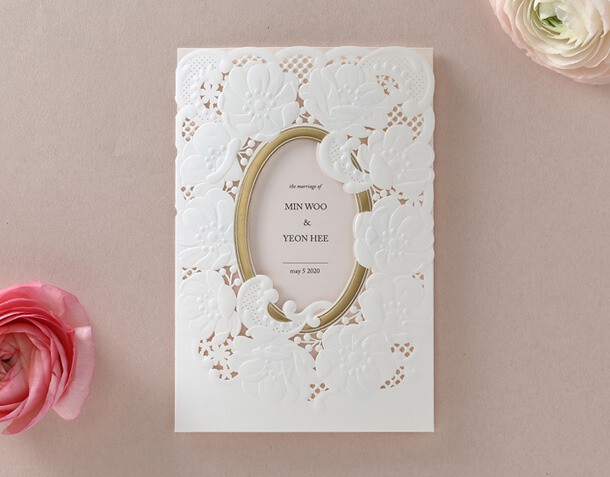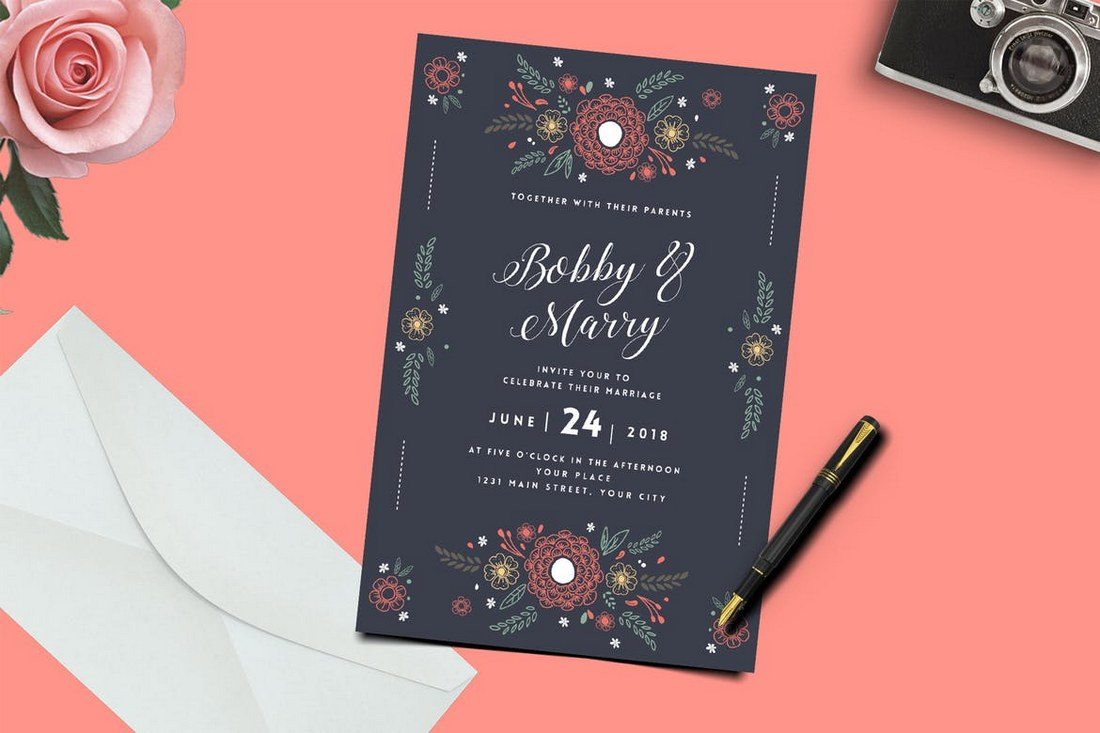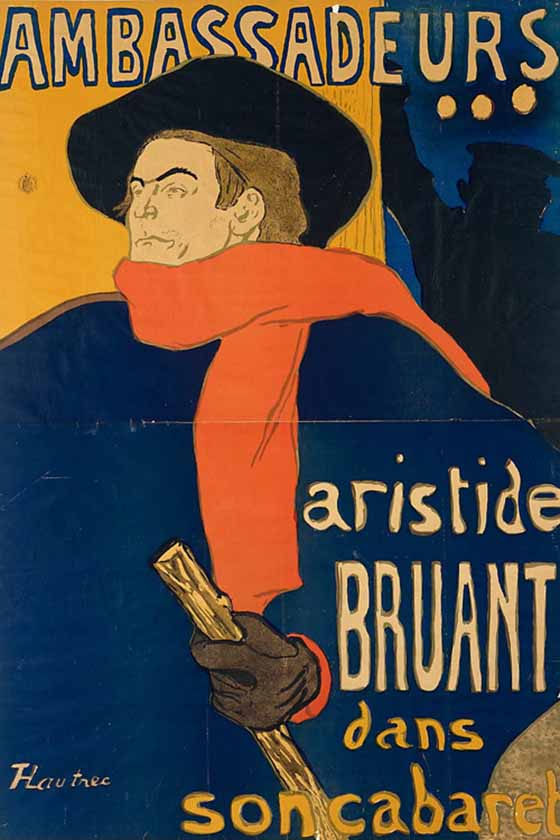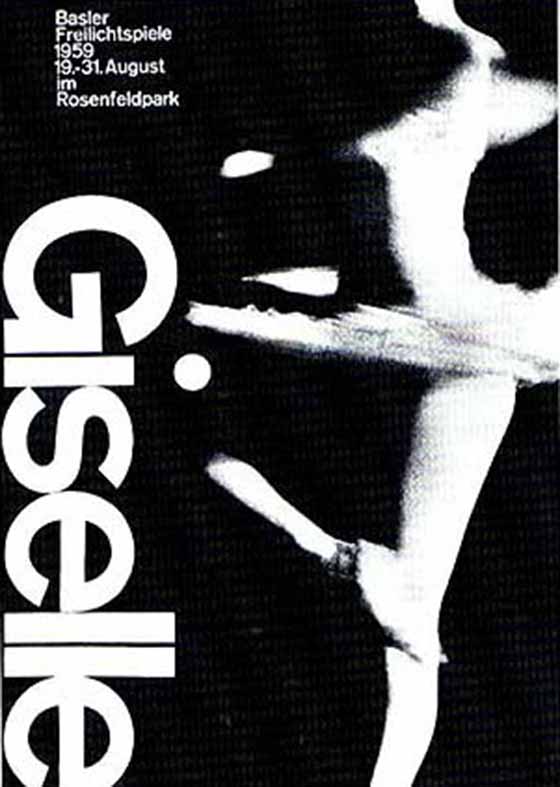Photoshop được thiết kế chủ yếu để sử dụng chuyên nghiệp,thiết kế đồ họa, chỉnh ảnh chuyên nghiệp,… ; bạn có thể cảm thấy giao diện Photoshop có một chút phức tạp và đáng sợ cho người dùng mới học photoshop. Thậm chí nếu bạn có một số kinh nghiệm với phần mềm chỉnh sửa hình ảnh khác, nó là một ý tưởng tốt để trở nên quen thuộc với các bộ phận khác nhau của giao diện Photoshop.
1. Thanh Menu
Đây là nơi bạn sẽ truy cập các lệnh khác nhau để sử dụng trong Photoshop. Ví dụ, từ menu File, bạn có thể mở và lưu các tập tin. Các menu Image cho phép bạn thực hiện điều chỉnh khác nhau, chẳng hạn như kích thước hình ảnh, trong khi các menu Filter cho phép bạn truy cập vào các công cụ tiên tiến hơn và các hiệu ứng.
Chúng ta sẽ nói nhiều hơn về các lệnh khác nhau trên thanh Menu của phần mềm đồ họa trong suốt hướng dẫn này.
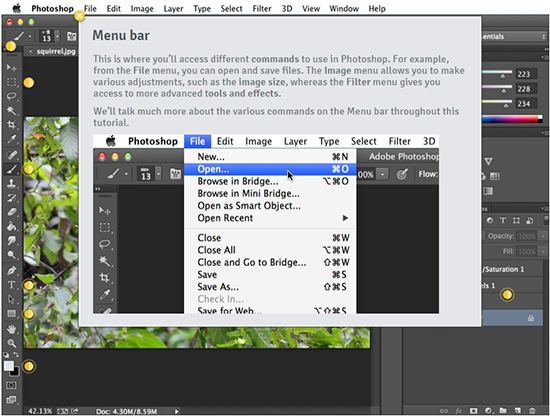
2. Bảng điều khiển(Control Panel)
Từ đây, bạn sẽ có thể tùy chỉnh các thiết lập cho các công cụ hiện đang được chọn. Ví dụ, nếu bạn đang sử dụng công cụ Brush, bạn sẽ có thể thay đổi kích thước brush, brush tip, và nhiều hơn nữa.
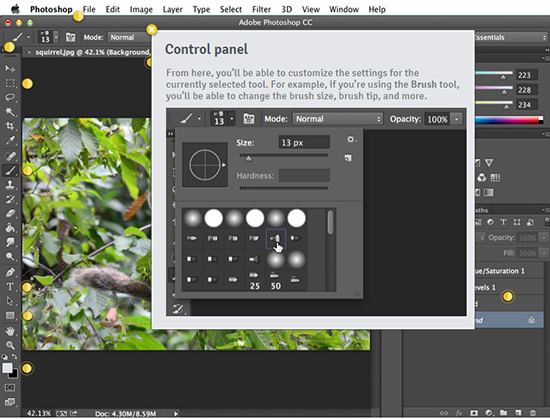
3. Bảng điều khiển công cụ (Tool panel)
Đây là một trong những tính năng quan trọng nhất trong Photoshop – đó là nơi bạn sẽ chọn công cụ khác nhau để chỉnh sửa hình ảnh của bạn. Một khi bạn đã chọn một công cụ, bạn sẽ có thể sử dụng nó với các tài liệu hiện hành.
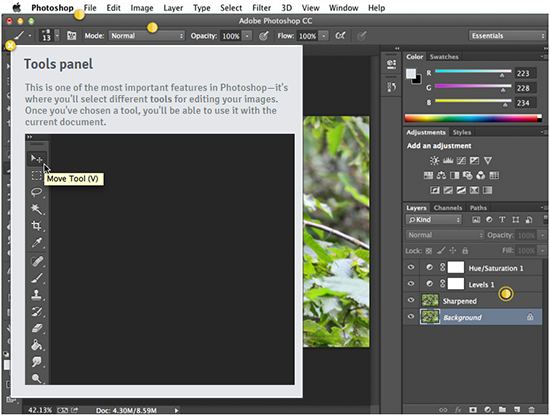
4. Cửa sổ tài liệu (Document window)
Khi bạn mở một tập tin hình ảnh, nó sẽ xuất hiện trong cửa sổ tài liệu. Ở phía trên cùng của cửa sổ tài liệu, bạn sẽ thấy tên tập tin, cùng với mức zoom hiện tại. Trong ví dụ của tapchi247.com , bạn sẽ nhận thấy rằng chúng tôi đang xem tài liệu ở 42,1% kích thước đầy đủ của nó
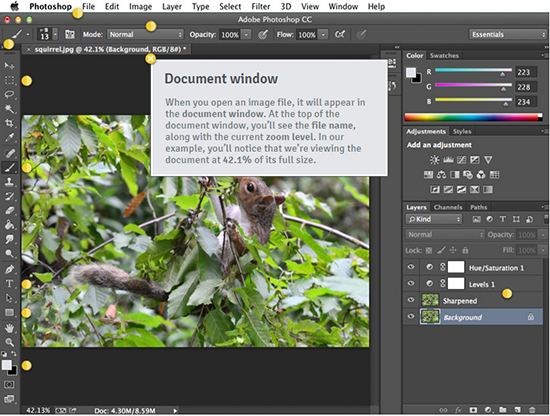
5. Selection tool
Những công cụ này cho phép bạn vẽ một vùng chọn xung quanh các khu vực nhất định của tài liệu hiện hành. Các công cụ lựa chọn mặc định trong ví dụ dưới đây là công cụ Rectangular Marquee.
Các công cụ khác như Lasso và Magic Wand, cho phép bạn chọn các đối tượng cụ thể mà không chọn nền. Một khi bạn đã chọn một phần của một hình ảnh, có rất nhiều điều khác nhau mà bạn có thể làm với các lựa chọn.
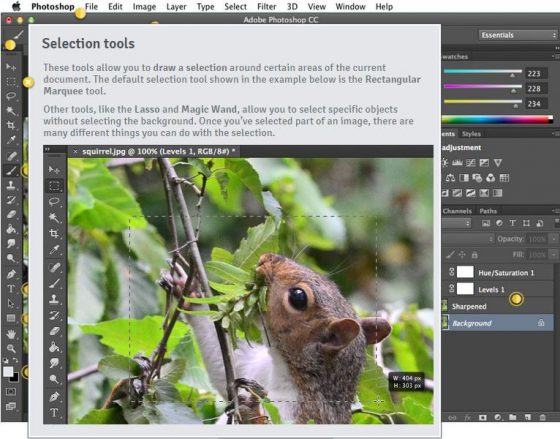
6. Drawing tool
Bạn có thể nghĩ về một chút giống như các công cụ vẽ thực tế cuộc sống. Ví dụ, các công cụ Brush cho phép bạn vẽ trên ảnh, trong khi các công cụ Eraser cho phép bạn loại bỏ các phần từ các hình ảnh. Ví dụ, khi bạn xóa các phần của layer, nó sẽ cho phép bất kỳ lớp bên dưới nó để hiển thị thông qua.
Trong ví dụ dưới đây, chúng tôi đã xóa một phần của một lớp màu đen và trắng đó là trên một lớp màu, cho phép các màu sắc hiển thị thông qua.
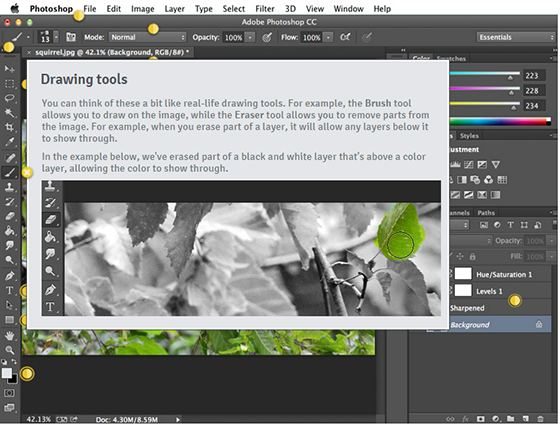
7. Type tool
Công cụ này cho phép bạn thêm văn bản vào tài liệu hiện hành. Ví dụ, bạn có thể sử dụng tính năng này để tạo ra thẻ kỳ nghỉ của riêng bạn hoặc thẻ mời.
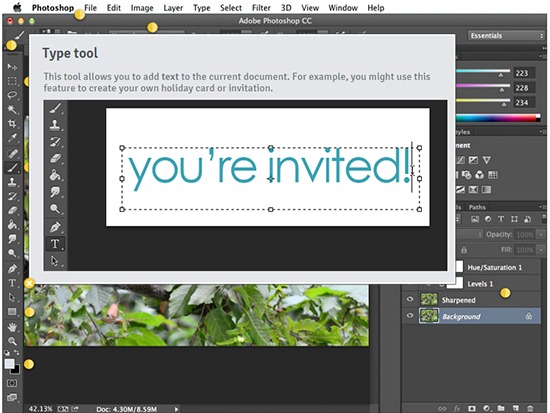
8. Shape tool
Công cụ này cho phép bạn chèn các hình dạng, như hình vuông, đường và hình elip, trong tài liệu hiện hành.
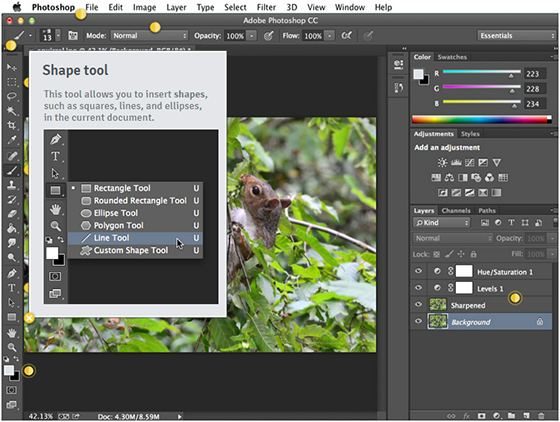
9. Color Picker tool
Ở đây, bạn có thể chọn màu sắc cho các công cụ khác nhau, chẳng hạn như các công cụ Brush, công cụ Gradient, và nhiều người khác.
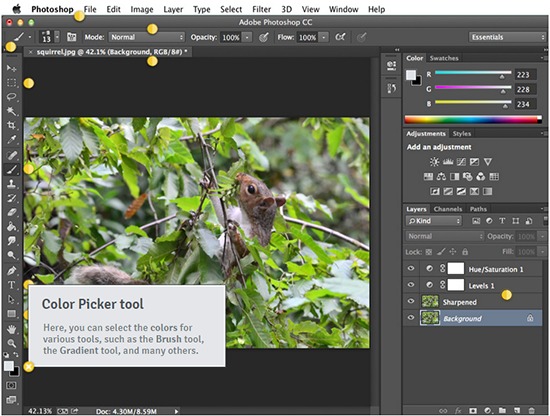 10. Layers panel
10. Layers panel
Ở đây, bạn có thể nhìn thấy các lớp khác nhau trong tài liệu hiện hành. Bạn có thể lần lượt từng lớp trên và tắt bằng cách nhấn vào biểu tượng con mắt.
Chúng ta sẽ nói nhiều hơn về các lớp trong xuyên suốt bài học photoshop.
Bài viết tham khảo:
- Biệt thự 1 tầng hiện đại thiết kế theo phong cách Anh
- Giới thiệu 5 công cụ cơ bản trong adobe photoshop
- Thiết Kế Rockstar Poster trong Photoshop(Mở trong cửa số mới)(Mở trong cửa số mới)(Mở trong cửa số mới)
Niken Phuong| tapchi247.com | nguồn: hocphotoshop.vn