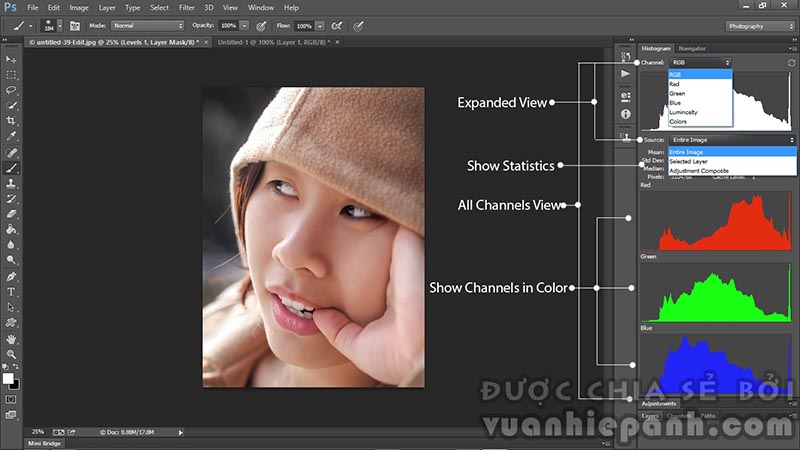Khi xem lại bức ảnh đã chụp, bạn phát hiện bức ảnh bị lỗi ánh sáng. Chủ thể quá sáng nhưng nền lại tối, hay ngược lại. Dưới đây là mẹo mà TẠP CHÍ 247 muốn chia sẻ giúp bạn chỉnh sửa những bức ảnh bị lỗi như trên.
Nếu như từng chụp ảnh cho một chủ thể đặt phía trước một nguồn ánh sáng (ví dụ, khi cố gắng chụp ảnh lung linh theo kiểu “bokeh”), chắc hẳn bạn đã gặp phải vấn đề này: khi phần nền có độ sáng thích hợp thì chủ thể lại quá tối và ngược lại, khi chủ thể có độ sáng phù hợp thì phần nền lại bị sáng quá mức.
Trong bài hướng dẫn này chúng ta sẽ học cách khắc phục tình trạng trên thông qua một vài thao tác đơn giản trong Photoshop, giúp cho các bức ảnh của bạn thêm hoàn hảo
- 5 mẹo quản lý layer hiệu quả trong Photoshop
- Ý tưởng nhiếp ảnh: Ảnh ghép từ một ảnh ban đầu.
- Tìm hiểu 20 bước tô màu nghệ thuật giống như một dân Pro thực thụ.(Mở trong cửa số mới)(Mở trong cửa số mới)(Mở trong cửa số mới)
Đây là bức ảnh “Trước” của chúng ta. Cây thông trong khá ổn – rất sáng – nhưng chủ thể (là chú chó) lại quá tối. Nếu như chúng ta cố gắng tăng độ sáng cho toàn bộ bức ảnh, phần nền sẽ bị sáng quá mức cần thiết.

Do vậy, chúng ta sẽ cô lập phần chủ thể với phần nền. Hãy mở bức ảnh cần chỉnh sửa trong Photoshop (nhấn Ctrl+O) rồi chọn Lasso Tool trên thanh công cụ. Dùng Lasso Tool để tạo vùng chọn xung quanh chủ thể bị tối như hình dưới đây:
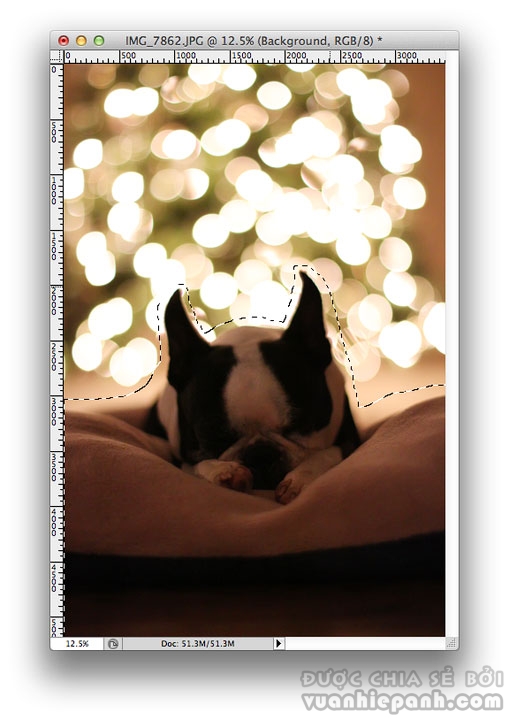
Lúc này, đường biên của vùng chọn trông khá sắc nét và góc cạnh. Chúng ta cần làm cho đường biên trở nên mềm mại hơn; nếu không, khi chỉnh độ sáng, phần biên xung quanh này sẽ trông rất lộ liễu và làm cho bức ảnh trở nên thiếu tự nhiên.
Vì vậy, hãy vào menu Select -> Modify -> Feather để tạo ra đường biên mềm mại, hòa nhập vào xung quanh tốt hơn.
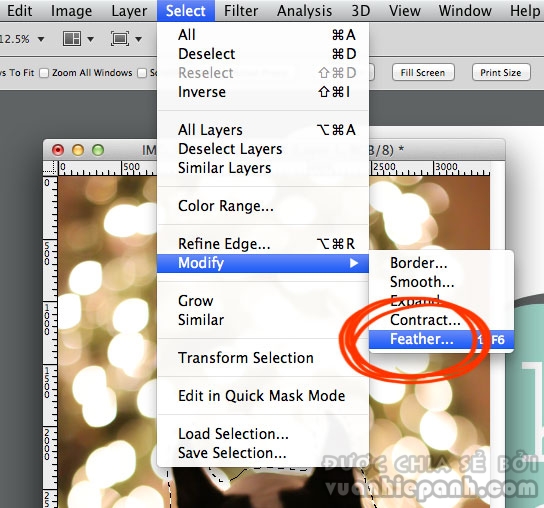
Chọn giá trị Feather Radius vào khoảng 200 pixels.
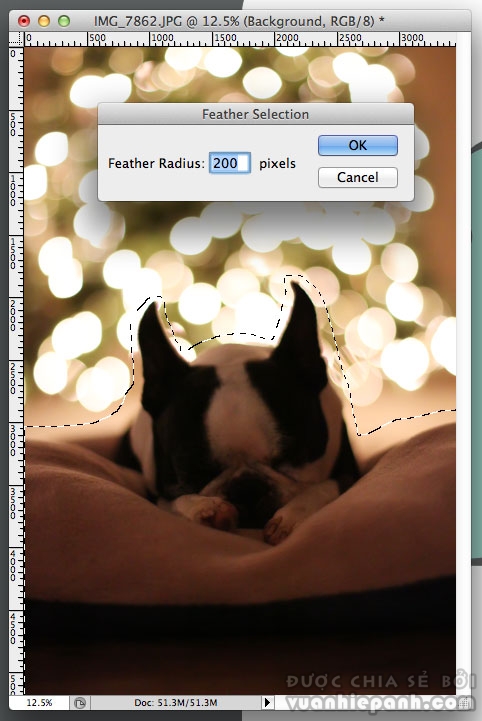
Đường bao quanh vùng chọn sẽ trông mềm mại và ít rõ hơn. Nếu như đường biên trở nên quá mềm mại, bạn có thể chỉnh giá trị Radius xuống, và ngược lại, khi đường biên vẫn còn sắc nét, hãy tăng giá trị Radius lên một chút.
Tiếp theo, nhấn phím Ctrl+J để tạo ra layer mới từ vùng chọn.
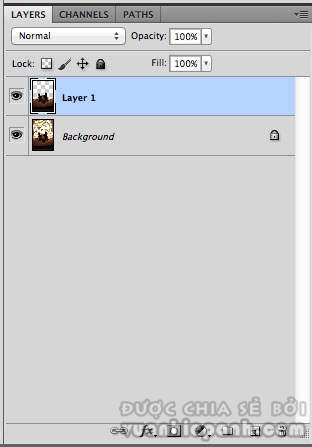
Bây giờ chúng ta sẽ chỉnh độ sáng cho vùng chọn. Trên cửa sổ Layers, bấm vào biểu tượng New fill/adjustment layer rồi chọn Curves.
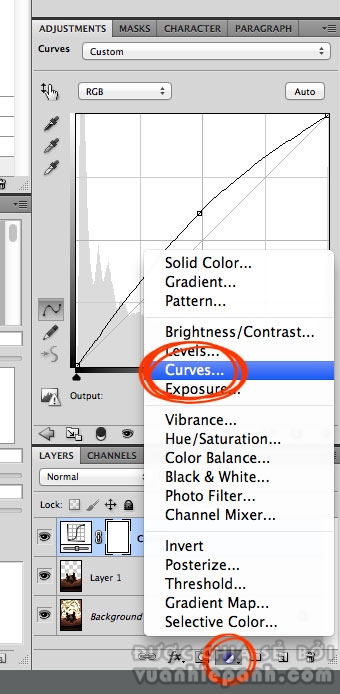
Cửa sổ Curves sẽ hiện lên. Bấm vào chỗ bất kỳ trên vùng Curves, rồi đổi giá trị Output và Input lần lượt là 155 và 124
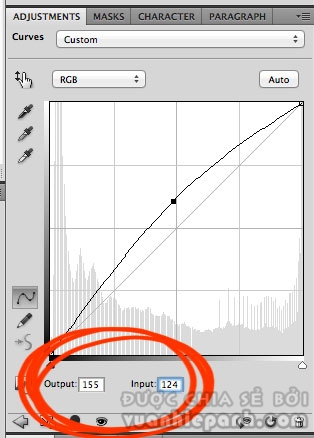
Trên cửa sổ Layers, bấm vào layer Curves vừa tạo rồi nhấn Ctrl+J để sao chép layer này.
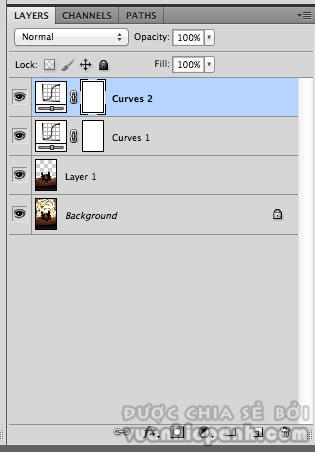
Bức ảnh của chúng ta sau khi đã có hai layer Curves sẽ trông sáng hơn, nhưng vẫn chưa đủ sáng như yêu cầu. Vì vậy, chúng ta sẽ sao chép layer Curves cho đến khi chủ thể có độ sáng mong muốn. Tạm thời, hãy bỏ qua phần nền (sẽ bị sáng quá mức) và chỉ tập trung chỉnh độ sáng cho phần chủ thể.
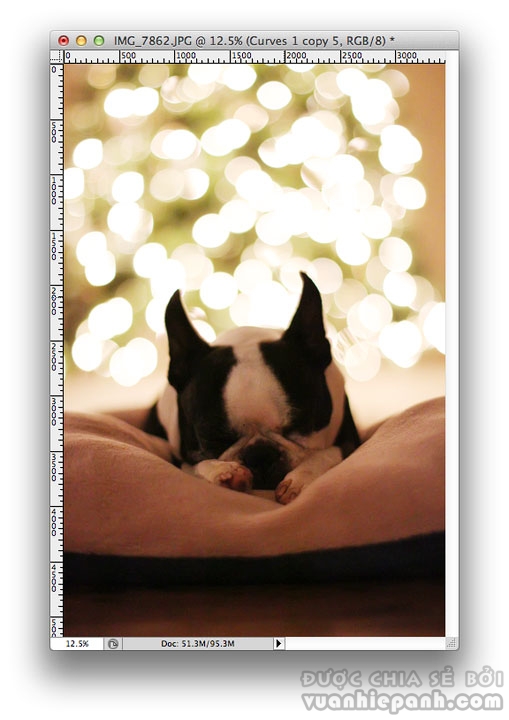
Để chỉnh độ sáng cho hình này, chúng ta cần đến 5 layer Curves.
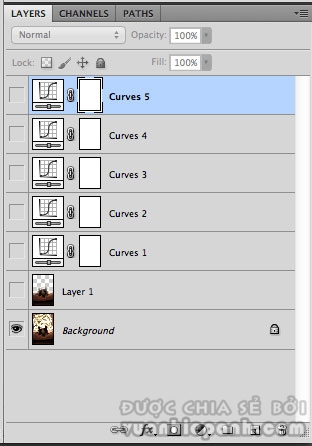
Chủ thể của chúng ta sẽ có độ sáng thích hợp.
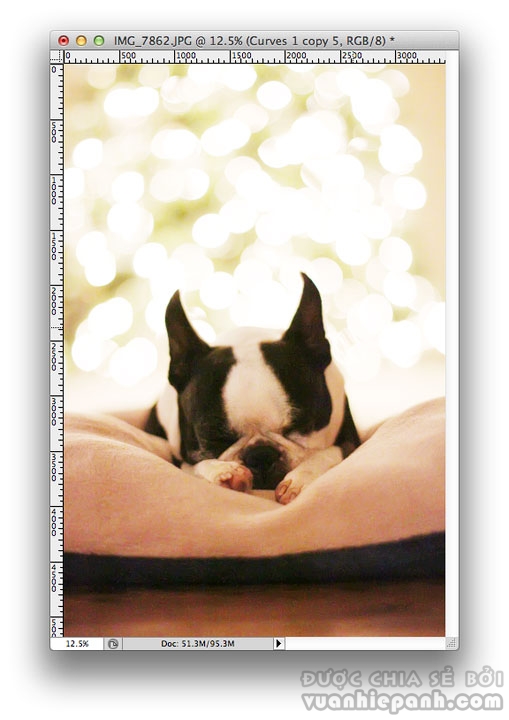
Để khôi phục phần nên trở về như trước, trên cửa sổ Layers, hãy di chuột đến phần ranh giới giữa layer chứa hình chủ thể và layer Curves đầu tiên đã tạo. Nhấn phím Alt – con trỏ sẽ đổi thành hình hai vòng tròn giao nhau.
Vẫn giữ phím Alt, bấm một lần vào đường ranh giới giữa hai layer. Lặp lại bước này với các layer Curves còn lại. Trong ví dụ, chúng ta sẽ bấm vào ranh giới giữa layer Curves 1 và Curves 2, rồi Curves 2 và Curves 3, Curves 3 và Curves 4 và cuối cùng là hai layer Curves 4 và Curves. Nhớ giữ phím Alt mỗi lần bấm.
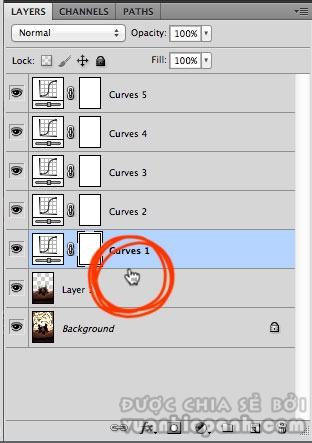
Bức ảnh của chúng ta lúc này sẽ có độ sáng thích hợp cho chủ thể lẫn phần nền:

Rất đơn giản và hiệu quả, phải không nào? Sau khi đã chỉnh độ sáng, bạn có thể để nguyên hoặc tiếp tục chỉnh sửa bức ảnh tùy ý thích.
Bức ảnh trước và sau:

Chúc các bạn có được những bức ảnh thật ưng ý nhé!
Ghé chuyên mục nhiếp ảnh nhiều hơn để xem thêm nhiều bức ảnh đẹp, kiến thức hữu ích và điểm đến thú vị nhé.
TẠP CHÍ 247 | Hà Hạnh | Nguồn: vuamhiepanh